How to connect Webmail with Gmail?
Setting up Webmail to Gmail
Before starting, create the webmail from Webspacekit using the link.
To set up Webmail to Gmail, follow the below steps:
Step 01 - Login to your Gmail Account
First, login to your Gmail account, in which you want to set up your webmail to receive webmail emails.
Step 02 - Open Gmail Setting Tab
Click the setting icon in the top right corner of Gmail, and then click “see all settings” in the drop-down to open the setting tab.

Step 03 - Navigate to the “Accounts and Import” tab
Navigate to the “Accounts and Import” tab and click the Add Mail Account.

Step 04 - Add a mail account
Click on the “Add a mail account” section. Enter your email address ending with your domain name and click on the Next button.
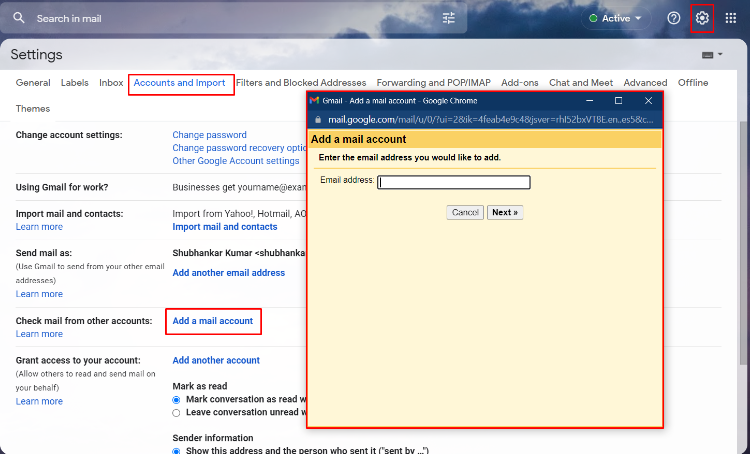
Step 5: Import email from POP3
Check the 2nd option “Import emails from my other account (POP3)” and click on the Next button.

Step 6: Enter your email account configuration details from cPanel
Retrieve the email account configuration details from cPanel of Webspacekit.

Choose your email account and click on Connected Devices.

Enter the details as per the account configuration details.

Step 7: Email Account Connected
Choose the option “Yes, I want to be able to send mail as example@temok.com” and click on the “Next Step”.
Add Your Name and Choose Treat as an alias.

Enter the SMTP Details as per the EMAIL Configuration in cPanel.
Select Port 25 for Non-SSL or 465 for SSL and click on the “Add Account” button.

Step 8: Enter the Verification Code sent to your Webmail
Enter the verification code sent to your webmail to connect your Gmail.

You will be able to enter the Verification Code received in the mail Or click on the verification link to connect your webmail to Gmail. Click Verify.

Finally, you will see your domain’s email address (test@posswltest.xyz) in the send mail and the Check mail from other accounts sections.
Webmail Added successfully.

Congratulations! You have completed the process of Webmail to Gmail configuration.
Updated on: 23/11/2023
Thank you!